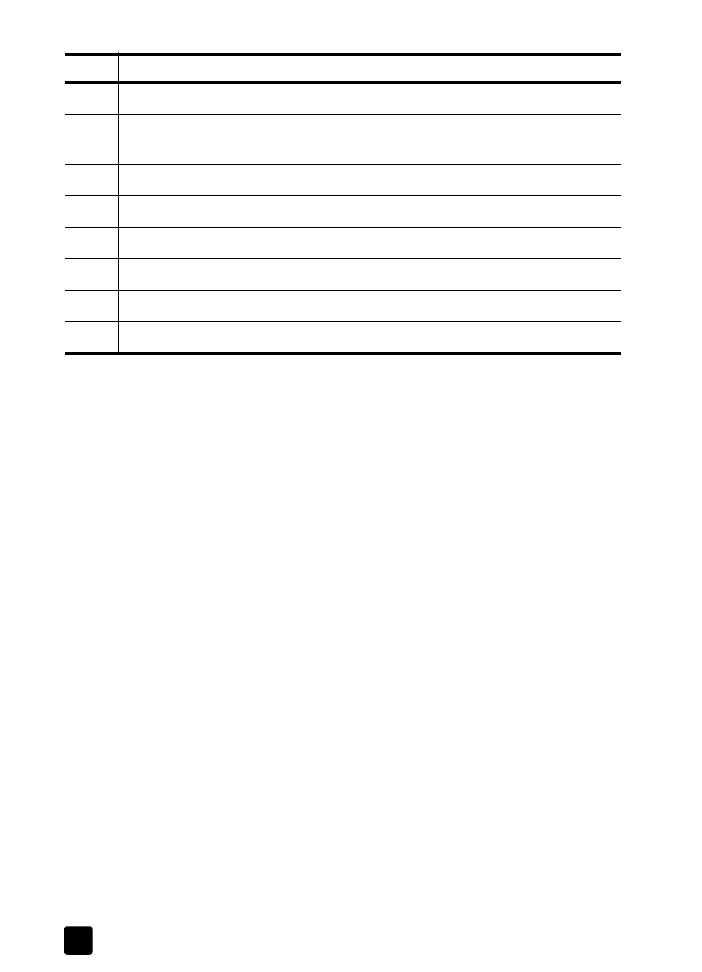
hp photo & imaging director
(ตัวจัดการรูปและภาพถ่าย
hp
)
2
คลิกช่อง
Select Device
(เลือกอุปกรณ์) เพื่อดูรายการอุปกรณ์
HP
ที่ติดตั้งไว้
3
เลือก
hp officejet 4100 series
Director
(ตัวจัดการ) จะแสดงเฉพาะปุ่มของอุปกรณ์ที่เลือกเท่านั้น
8
ปุ่มตัวเลข: ป้อนหมายเลขแฟกซ์ ชื่อ จำนวน หรือข้อความ
9
Redial/Pause
(เรียกซ้ำ/หยุดชั่วขณะ): เรียกซ้ำหมายเลขแฟกซ์หรือใส่เครื่องหมาย “-”
เมื่อป้อนหมายเลขโทรศัพท์
10
Speed Dial
(โทรด่วน): เข้าสู่รายการสายโทรด่วนตามที่ตั้งโปรแกรมไว้
11
Setup
(ตั้งค่า): เข้าสู่เมนูรายงาน การตั้งค่าแฟกซ์ และการดูแลรักษา
12
Fax
(แฟกซ์): เลือกฟังก์ชั่นแฟกซ์
13
Scan
(สแกน): เลือกฟังก์ชั่นสแกน
14
Copy
(สำเนา): เลือกฟังก์ชั่นทำสำเนา
15
Photo Fit to Page
(ภาพพอดีหน้า): ขยายภาพให้มีขนาดพอดีหน้ากระดาษ
ปุ่ม
วัตถุประสงค์
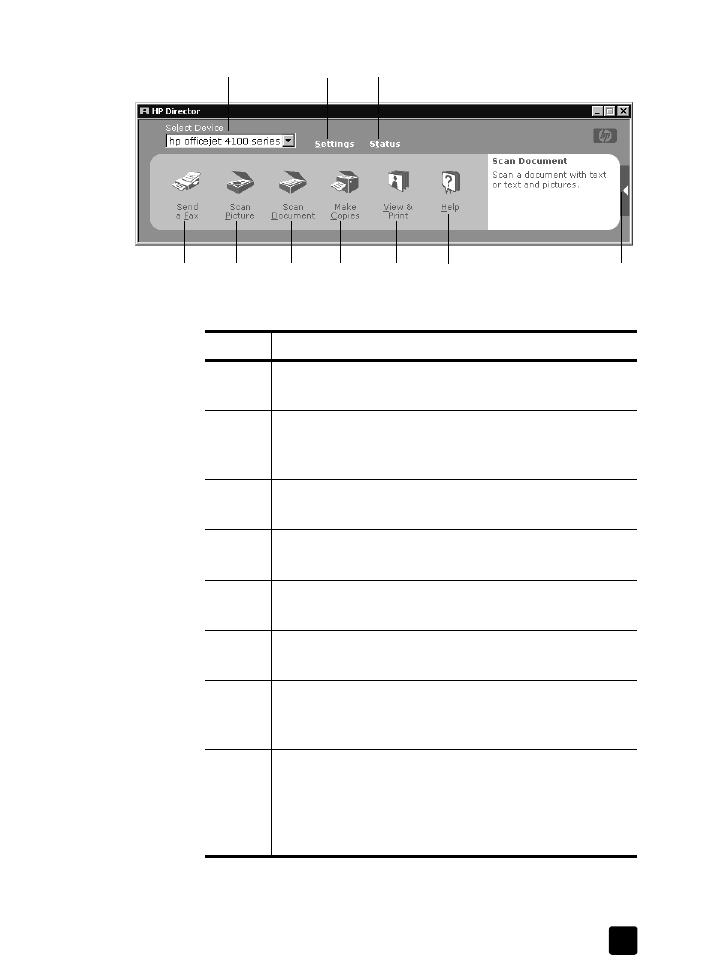
คู่มืออ้างอิง
การเริ่มใช้งาน
5
hp photo & imaging director
(ตัวจัดการรูปและภาพถ่าย
hp
)
1
2
3
4
5
6
7
8
9
10
คุณสมบัติ วัตถุประสงค์
1
Select Device
(เลือกอุปกรณ์): ใช้คุณสมบัตินี้สำหรับเลือกผลิตภัณฑ์
ที่ท่านต้องการใช้งานจากรายการผลิตภัณฑ์
HP
ที่ติดตั้งไว้ทั้งหมด
2
Settings
(การตั้งค่า): ใช้คุณสมบัตินี้เพื่อดูหรือเปลี่ยนการตั้งค่าต่างๆ
สำหรับอุปกรณ์
HP
ของท่าน เช่น การพิมพ์ การสแกน หรือการทำ
สำเนา
3
Status
(สถานะ): แสดงหน้าต่างสถานะสำหรับอุปกรณ์
all-in-one
เท่านั้น
4
Send a Fax
(ส่งแฟกซ์): ใช้คุณสมบัตินี้เพื่อส่งแฟกซ์และเข้าสู่การ
ตั้งค่าแฟกซ์
5
Scan Picture
(สแกนรูป): สแกนรูปและแสดงรูปใน
HP Photo &
Imaging Gallery
(แกลเลอรี่รูปและภาพถ่าย
HP
)
6
Scan Document
(สแกนเอกสาร): สแกนข้อความและแสดง
ข้อความนั้นในโปรแกรมแก้ไขข้อความที่กำหนดไว้
7
Make Copies
(ทำสำเนา): แสดงกรอบไดอะล็อก
Copy
(สำเนา)
ซึ่งท่านสามารถกำหนดคุณภาพสำเนา จำนวนสำเนา สี ขนาด
และสามารถเริ่มทำสำเนาได้
8
View & Print
(แสดงตัวอย่างและพิมพ์): แสดง
HP Photo & Imaging
Gallery
(แกลเลอรี่รูปและภาพถ่าย
HP
) ซึ่งท่านสามารถดูและแก้ภาพ
ใช้
HP Photo Prints
(โปรแกรมพิมพ์ภาพของ
HP
) สร้างและพิมพ์
อัลบั้มรูป ส่งอีเมล์รูป โหลดภาพลงในเว็บ หรือคัดลอกสำเนาภาพ
ไปยังแอพพลิเคชันอื่น
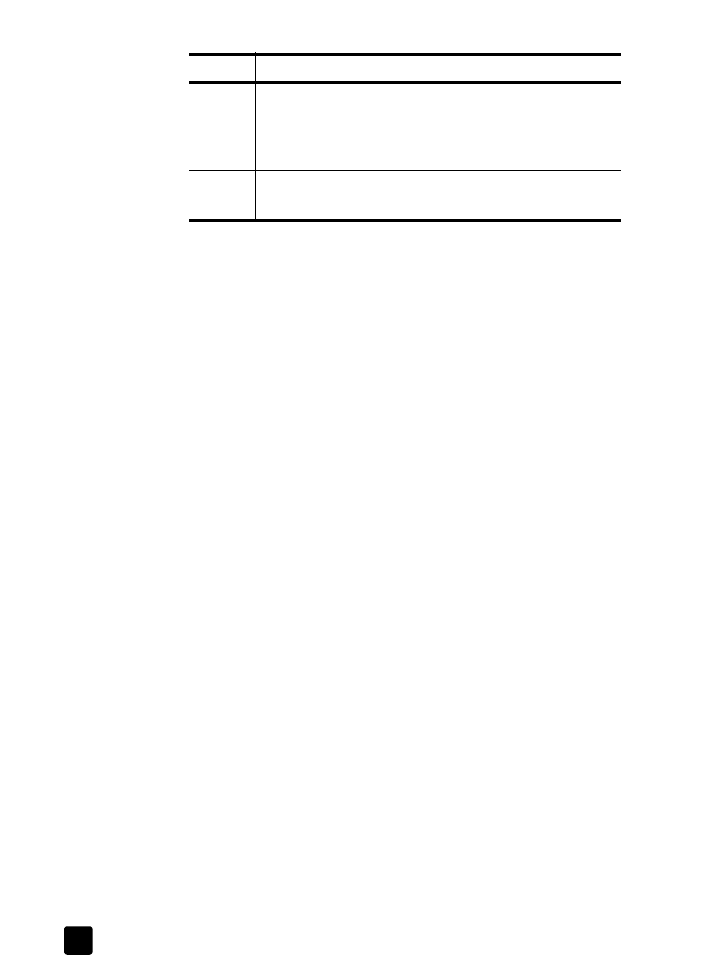
hp officejet 4100 series
บทที่ 2
6
สำหรับเครื่อง
macintosh
!
ทำตามวิธีใดวิธีหนึ่งต่อไปนี้:
–
สำหรับ
OS 9
ให้ดับเบิลคลิกที่ไอคอน
HP Photo and Imaging Director
(ตัวจัดการรูปและภาพถ่าย
HP
) บนเดสก์ทอป
–
สำหรับ
OS X
ให้ดับเบิลคลิกที่ไอคอน
HP Photo and Imaging Director
(ตัวจัดการรูปและภาพถ่าย
HP
) บนด็อค
ภาพด้านล่างแสดงคุณสมบัติบางอย่างที่มีใน
HP Photo and Imaging Director
สำหรับเครื่อง
Macintosh
โปรดอ่านคำอธิบายเกี่ยวกับคุณสมบัติเฉพาะ
9
Help
(วิธีใช้): ช่วยให้ท่านสามารถเข้าสู่
HP Photo & Imaging Help
(วิธีใช้เกี่ยวกับรูปและภาพถ่ายของ
HP
) ซึ่งแสดงวิธีใช้ซอฟต์แวร์
รวมถึงการแนะนำผลิตภัณฑ์และข้อมูลเกี่ยวกับการแก้ไขปัญหา
เบื้องต้น
10
คลิกลูกศรนี้เพื่อเข้าสู่ข้อแนะนำในการใช้เครื่องมือซึ่งอธิบายตัวเลือก
Director
(ตัวจัดการ) แต่ละตัว
คุณสมบัติ วัตถุประสงค์
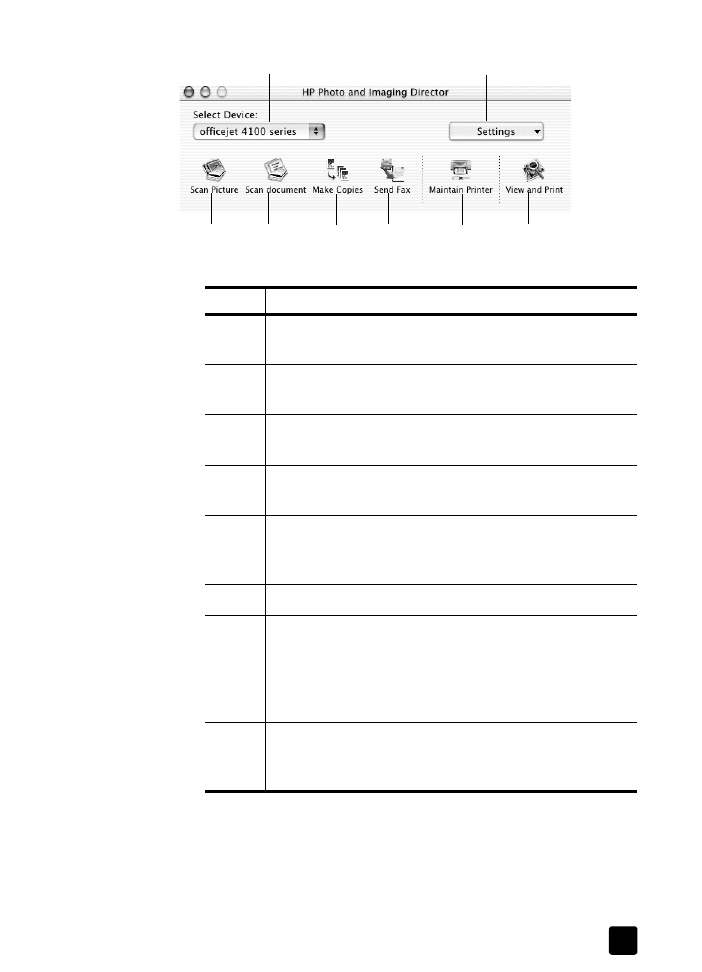
คู่มืออ้างอิง
การเริ่มใช้งาน
7
hp photo and imaging director
(ตัวจัดการรูปและภาพถ่าย
hp
) สำหรับ
macintosh OS X
คุณสมบัติ วัตถุประสงค์
1
Select Device
(เลือกอุปกรณ์): ใช้คุณสมบัตินี้สำหรับเลือกผลิตภัณฑ์
ที่ท่านต้องการใช้งานจากรายการผลิตภัณฑ์
HP
ที่ติดตั้งไว้ทั้งหมด
2
Settings
(การตั้งค่า): ใช้คุณสมบัตินี้เพื่อดูหรือเปลี่ยนการตั้งค่าต่างๆ
สำหรับอุปกรณ์
HP
เช่น การพิมพ์ การสแกน หรือการทำสำเนา
3
Scan Picture
(สแกนรูป): สแกนรูปและแสดงรูปใน
HP Photo and
Imaging Gallery
(แกลเลอรี่รูปและภาพถ่าย
HP
)
4
Scan Document
(สแกนเอกสาร): สแกนข้อความและแสดงข้อความ
ในโปรแกรมแก้ไขข้อความ
5
Make Copies
(ทำสำเนา): แสดงกรอบไดอะล็อก
Copy
(สำเนา)
ซึ่งท่านสามารถเลือกคุณภาพสำเนา จำนวน สี ขนาดของสำเนาและ
สามารถเริ่มทำสำเนาได้
6
Send Fax
(ส่งแฟกซ์): ใช้คุณสมบัตินี้เพื่อส่งแฟกซ์
7
Maintain Printer
(ดูแลรักษาเครื่องพิมพ์): เข้าสู่
HP Inkjet Utility
(ยูทิลิตี้อิงค์เจ็ท
HP
) ซึ่งท่านสามารถทำความสะอาดและปรับตำแหน่ง
ตลับหมึกพิมพ์ ตรวจระดับหมึกในตลับหมึกพิมพ์ พิมพ์หน้าทดสอบ
หรือตัวอย่าง ลงทะเบียนเครื่องพิมพ์ของท่าน หรือเข้าสู่ข้อมูลการให้
บริการเกี่ยวกับผลิตภัณฑ์
8
View and Print
(แสดงตัวอย่างและพิมพ์): แสดง
HP Photo and Imaging
Gallery
(แกลเลอรี่รูปและภาพถ่าย
HP
) ซึ่งท่านสามารถดูและแก้ไข
ภาพได้
1
2
3
4
5
6
7
8
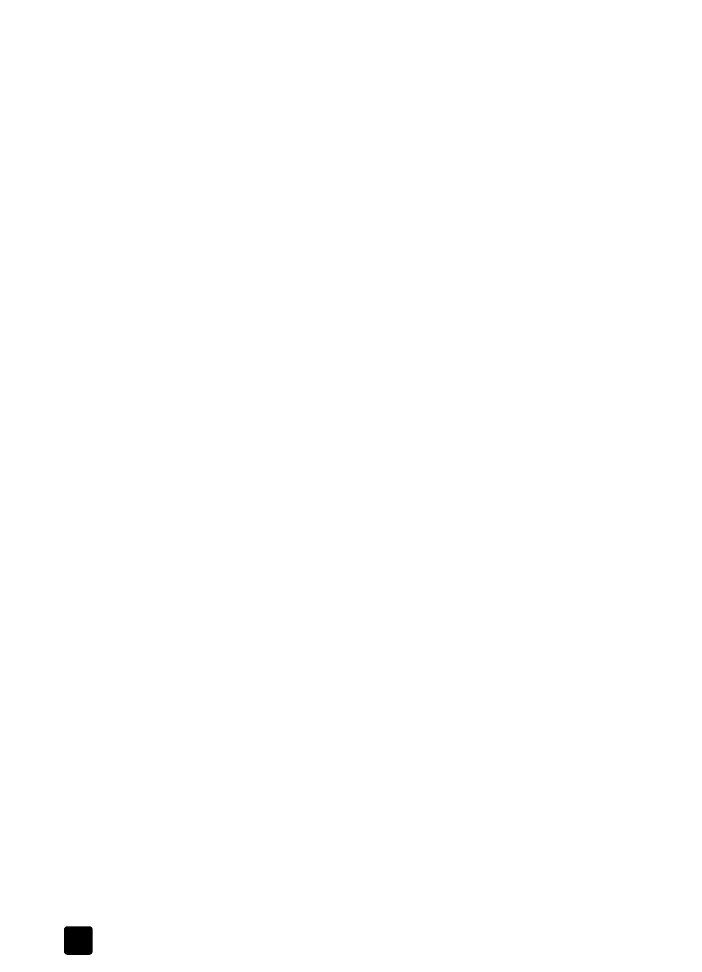
hp officejet 4100 series
บทที่ 2
8

3
9
การวางต้นฉบับและการใส่กระดาษ
ท่านสามารถทำสำเนาโดยวางต้นฉบันลงบนถาดป้อนเอกสารอัตโนมัติ
(ADF)
อีกทั้งยัง
สามารถพิมพ์หรือทำสำเนาลงบนแผ่นใสและกระดาษหลากหลายประเภทซึ่งมีน้ำหนัก
และขนาดแตกต่างกันไป อย่างไรก็ตาม สิ่งสำคัญคือ ท่านต้องเลือกกระดาษที่เหมาะสม
และต้องใส่กระดาษอย่างถูกต้องโดยที่กระดาษไม่ชำรุดเสียหาย
การวางต้นฉบับ
ท่านสามารถทำสำเนาหรือสแกนโดยวางต้นฉบับลงบนถาดป้อนเอกสารอัตโนมัติ
1
วางต้นฉบับลงในถาดป้อนเอกสารอัตโนมัติ
หมายเหตุ: ห้ามป้อนภาพถ่ายขนาดเล็กกว่า
3.5X5
นิ้วผ่านทางถาดป้อนเอกสาร