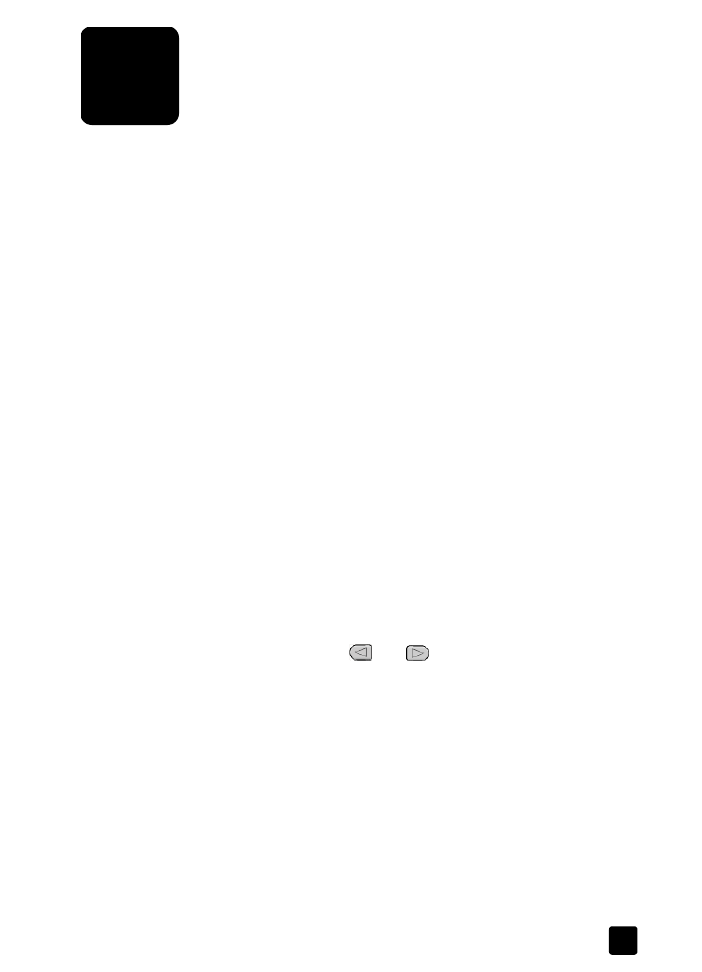
ภายในสองนาที หลังจากที่ทำสำเนาเสร็จเรียบร้อย เว้นแต่ว่าท่านจะบันทึกค่าดังกล่าว
ให้เป็นค่าดีฟอลต์ ดังที่อธิบายใน การเปลี่ยนการตั้งค่าสำหรับการทำสำเนาทั้งหมด
ที่หน้า
17
การทำสำเนา
1
ใส่กระดาษที่ต้องการใช้ลงในถาดกระดาษ
2
วางต้นฉบับ
3
กดปุ่ม
Copy
(สำเนา)
4
ใช้ปุ่มบนแป้นพิมพ์หรือกด
หรือ
เพื่อใส่จำนวนสำเนา
5
กด
Start Black
(เริ่มต้นสีดำ) หรือ
Start Color
(เริ่มต้นสี)
ข้อเสนอแนะ: หากต้องการทำสำเนาฉบับเดียว กดปุ่ม
Copy
(สำเนา)
จากนั้นกด
Start Black
(เริ่มต้นสีดำ) หรือ
Start Color
(เริ่มต้นสี)
หมายเหตุ: ตรวจสอบให้แน่ใจว่าได้ติดตั้งตลับหมึกพิมพ์สีไว้ในเครื่อง
HP Officejet
แล้ว ในการทำสำเนาจะต้องมีตลับหมึกพิมพ์ทั้งสีและขาวดำติดตั้งในเครื่อง
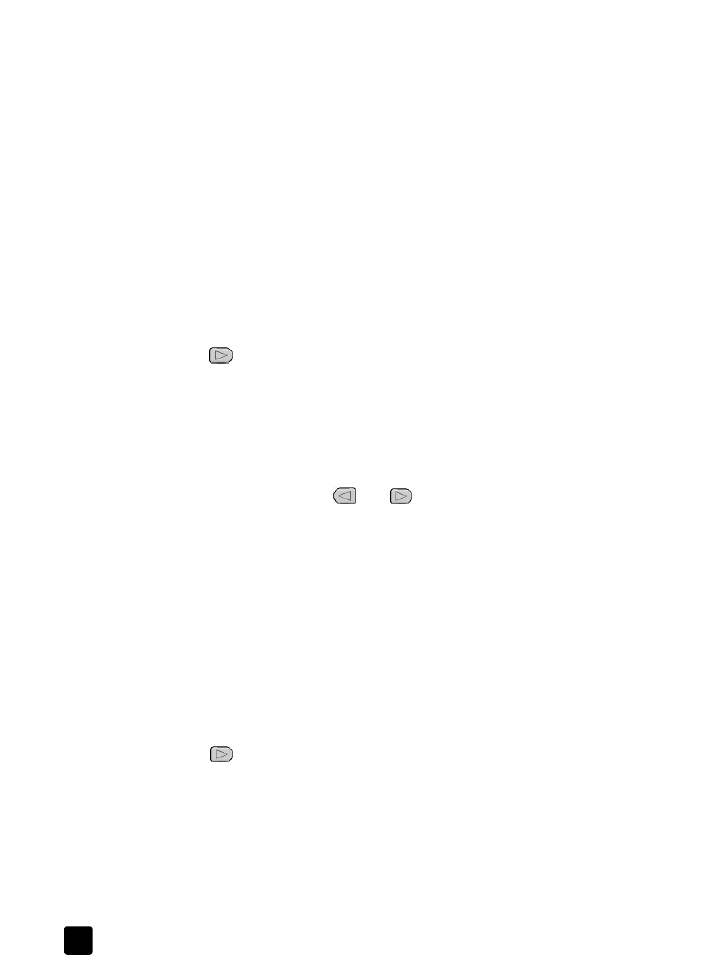
hp officejet 4100 series
บทที่ 4
16
การเพิ่มความเร็วหรือคุณภาพในการทำสำเนา
เครื่อง
HP Officejet
มีตัวเลือกสามตัวเลือกสำหรับกำหนดความเร็วและคุณภาพ
ในการทำสำเนา
•
Best
(ดีที่สุด) จะให้คุณภาพสูงสุดในการทำสำเนาบนกระดาษทุกประเภท
Best
(ดีที่สุด) จะใช้เวลาทำสำเนานานกว่าการกำหนดคุณภาพแบบอื่น
•
Normal
(ธรรมดา) ทำให้สำเนาที่ออกมามีคุณภาพสูง และเป็นค่าที่แนะนำสำหรับ
การทำสำเนาโดยทั่วไป
Normal
(ธรรมดา) ทำสำเนาได้เร็วกว่า
Best
(ดีที่สุด)
•
Fast
(ด่วน) ทำสำเนาได้เร็วกว่าแบบ
Normal
(ธรรมดา) ถ้าต้นฉบับเป็นข้อความ
คุณภาพสำเนาที่ออกมาจะเทียบเท่ากับแบบ
Normal
(ธรรมดา) แต่หากเป็นภาพ
คุณภาพสำเนาอาจจะต่ำกว่า การเลือก
Fast
(ด่วน) ทำให้ไม่ต้องเปลี่ยนตลับหมึก
พิมพ์บ่อยๆ เพราะใช้หมึกน้อยกว่า
1
วางต้นฉบับ
2
กด
Copy
(สำเนา) จนกว่า
Copy Quality
(คุณภาพสำเนา) จะปรากฏขึ้น
3
กด
จนได้ระดับคุณภาพที่ต้องการ จากนั้นกด
Enter
เพื่อเลือก
4
กด
Start Black
(เริ่มต้นสีดำ) หรือ
Start Color
(เริ่มต้นสี)
กำหนดจำนวนสำเนา
ท่านสามารถกำหนดจำนวนสำเนาโดยใช้ปุ่มบนแผงด้านหน้า
1
กดปุ่ม
Copy
(สำเนา)
2
ใช้ปุ่มบนแป้นพิมพ์หรือกด
หรือ
เพื่อใส่จำนวนสำเนา
3
กด
Enter
4
กด
Start Black
(เริ่มต้นสีดำ) หรือ
Start Color
(เริ่มต้นสี)
ข้อเสนอแนะ: หากกดปุ่มลูกศรขวาค้างไว้จนถึง
10
จำนวนสำเนา
จะเพิ่มขึ้นทีละ ห้า ทำให้ง่ายต่อการกำหนดจำนวนสำเนาในปริมาณมาก
การย่อหรือขยายสำเนา
ท่านสามารถย่อหรือขยายสำเนาโดยใช้
Reduce/Enlarge
(ย่อ/ขยาย)
สำหรับข้อมูลเกี่ยวกับตัวเลือกการทำสำเนาเพิ่มเติม เช่น
Fit to Page
(พอดีหน้า) โปรดดูที่
การทำสำเนาชนิดพิเศษ
ที่หน้า
18
1
กด
Copy
(สำเนา) จนกว่าตัวเลือก
Reduce/Enlarge
(ย่อ/ขยาย) จะปรากฏขึ้น
2
กด
จนได้ตัวเลือก
Reduce/Enlarge
(ย่อ/ขยาย) ที่ต้องการ จากนั้นกด
Enter
เพื่อเลือก
3